
갤럭시 폴드를 200% 누릴 수 있는 유용한 사용법
지하철 안에선 커버 디스플레이로 메시지를 확인하고, 커피숍에서는 디스플레이를 펼쳐 다양한 앱과 웹사이트를 동시에 즐긴다.
때로는 한 손, 때로는 두 손으로 콤팩트한 화면과 7.3형 대화면 모두를 누릴 수 있는 갤럭시 폴드는 스마트폰과 태블릿이 하나 된 최초의 경험을 제공한다.
완전히 새로운 카테고리의 모바일 기기를 만난 사용자들을 위해 삼성전자 뉴스룸에서 갤럭시 폴드 가이드를 준비했다.
언박싱부터 초기 설정, 다양한 기능 활용법까지, 갤럭시 폴드를 200% 누릴 수 있는 방법을 소개한다.
1. 폴드 입문러
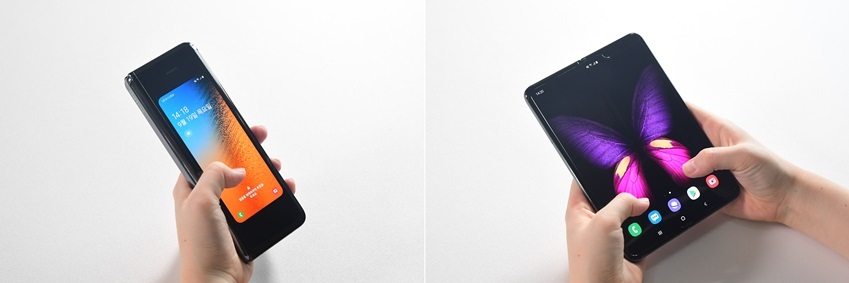
▲ 갤럭시 폴드를 한 손으로 쥔 모습과 펼쳐서 양손으로 쥔 모습
스마트폰은 오랜 시간 동안 손에 쥐고 있는 만큼 ‘그립감’이 중요하다.
갤럭시 폴드는 접었을 때 한 손으로 쉽게 다룰 수 있도록 기존 스마트폰보다 좁고 긴, 가로 62.8mm, 세로 160.9mm 디자인을 채택했다.
덕분에 접힌 상태에서도 한 손으로 쥐었을 때 엄지와 검지 사이에 편안하게 감긴다.
기기 네 면에 동일한 볼륨감과 디자인을 적용한 것도 최상의 그립감을 완성하는 데 힘을 보탰다.
측면에는 볼륨키와 잠금키, 그리고 지문인식 센서가 있다.
지문은 최대 4개까지 등록이 가능하며 측면 인식인 만큼 양손 엄지와 검지 모두를 등록해 두면 편리하다.
사용 패턴에 따라 맞춤 설정도 가능하다.
잠금키를 두 번 눌렀을 때 자주 쓰는 앱 혹은 카메라를 자동 실행하거나, 길게 눌렀을 때 빅스비를 호출하는 식(설정 > 유용한 기능 > 측면 버튼).
접었을 때와 펼쳤을 때 홈 화면 구성을 따로 해두는 것도 유용하다.
커버 디스플레이와 메인 디스플레이의 바탕화면을 각각 설정할 수 있어 ‘한 손으로 자주 쓰는 앱’과 ‘멀티태스킹 할 때 유용한 앱’을 맞춰서 세팅할 수 있다.
대화면에 맞춰 홈∙뒤로 가기∙최근 앱 버튼 등을 관리하는 내비게이션 바 위치를 조정하는 것도 방법.
바를 중앙에 두고 양손 모두를 사용하거나, 왼손잡이 혹은 오른손잡이의 패턴에 맞춰 양 사이드에 둘 수 있다(설정 > 디스플레이 > 내비게이션 바 > 조절).
2. 폴드 적응러

▲ 접었다가 펼쳤을 때는 물론, 펼쳤다가 접었을 때도 사용하던 앱을 끊김 없이 이용할 수 있는 갤럭시 폴드
내게 꼭 맞는 설정으로 갤럭시 폴드와 친해졌다면 이제는 다양한 기능을 체험해 볼 차례.
갤럭시 폴드는 접어서 사용하던 앱을 펼치거나, 펼쳐서 사용하던 앱을 접었을 때 모두 화면에서 화면으로 자연스럽게 연결된다.
지하철을 타러 가는 길에는 접은 상태로 커버 디스플레이를 통해 전자책(e-book)이나 이메일을 읽다가 자리에 앉으면 책을 펼치듯 디스플레이를 펼쳐 커다란 화면으로 이어서 볼 수 있다.
집에서 메인 디스플레이로 지도를 펼쳐 약속 장소를 자세히 확인하고, 가는 길에는 접어서 한 손으로 간편하게 지도를 확인하며 걷는 등 펼쳐서 사용하던 앱을 커버 디스플레이에서 쓰는 것도 가능하다(설정 > 디스플레이 > 전면 화면에서 앱 계속 사용).
갤럭시 폴드는 앞면과 뒷면은 물론, 메인 디스플레이까지 여섯 개의 카메라를 탑재했다.
덕분에 어느 순간이든 손쉽게 멋진 사진을 찍을 수 있다.
빠르게 눈앞의 순간을 포착해야 하거나 셀피를 찍어야 할 땐 커버 디스플레이 카메라로 간편하게 촬영할 수 있다. 전면의 듀얼 카메라는 화각이 넓어 셀카봉 없이 여러 명이 함께 촬영할 때 제격. 인물 주변에 블러나 흑백 효과 등을 더할 수 있는 라이브 포커스 효과로 분위기 있는 셀피 촬영도 가능하다. 7.3형의 디스플레이를 펼쳐 화상통화나 라이브 방송을 할 땐 몰입감도 배가된다.
여행지에서 그림 같은 풍광을 만났을 땐 초광각까지 다양한 앵글을 시도할 수 있는 후면 트리플 카메라로 작품을 만들 수 있다. 넓은 뷰파인더로 기억하고 싶은 장면을 온전히 담는 특별한 경험이 될 것. 다양한 라이프 포커스 효과를 낼 수 있어 작품 같은 사진을 찍기에 좋다.
카메라 버튼 위치도 사용자에 맞춰 최적화된다. 갤럭시 폴드를 펼치면 오른손으로 조작하기 쉽도록 가로세로 전환할 때마다 촬영 셔터∙화면 전환∙미리 보기 버튼이 오른쪽으로 자동으로 이동한다. 또한 촬영 셔터 버튼을 눌러 원하는 위치로 드래그하면 촬영 버튼이 추가로 생성돼, 양손으로 쉽게 촬영할 수 있다.
7.3형 대화면이 주는 몰입감을 고스란히 느껴보는 것도 필수 코스. 특히 게임을 할 땐 한눈에 더 많은 시야를 확보할 수 있고, 온전히 화면에만 집중할 수 있어 차원이 다른 경험을 누릴 수 있다.
고화질 동영상을 시청할 때 역시 탁 트인 화면으로 실제 현장에서 보는 듯한 감동을 느낄 수 있다.
AKG의 듀얼 스테레오 스피커와 돌비 애트모스(Dolby Atmos) 기능을 더하면 마치 영화관에 온 듯 살아있는 사운드로 대화면 경험을 배가시킬 수 있다.
3. 프로 폴드러
스마트폰으로 영화를 감상하다 웹으로 OST를 검색하고, 메신저를 하는 등 여러 앱을 동시에 즐기는 것이 일상이 된 지 오래. 갤럭시 폴드를 200% 활용한다면 시간을 더욱 효율적으로 쓰는 ‘멀티태스킹’의 고수가 될 수 있다.
화면 크기에 걸맞게 다양한 앱을 한 번에 사용할 수 있는 멀티 액티브 윈도우를 지원하기 때문.
우측 화면을 스와이프 하면 ‘멀티윈도 트레이’가 나타난다.
최근에 쓴 앱들이 세로로 리스트업 되고, 하단 전체 보기를 누르면 멀티 윈도를 지원하는 모든 앱이 리스트에 뜬다(설정 > 유용한 기능 > 멀티윈도우 트레이).
사용하고자 하는 앱을 터치하면 앱을 최대 3개까지 추가할 수 있고, 각 화면 상단에 위치한 핸들을 눌러 위치를 이동하면 화면 순서도 조정 가능하다.
경계면을 드래그해 넓이도 조절할 수 있어 사용 우선순위에 따라 앱을 활용할 수 있다.
유난히 바쁜 날엔 3개의 멀티 창도 부족할 수 있다.
갤럭시 폴드는 이럴 때 팝업 화면을 최대 5개까지 띄울 수 있다.
즉, 3개의 멀티 윈도우 화면과 5개의 팝업 화면 총 8개의 창을 띄울 수 있는 것. 사용법도 간단하다.
우측 멀티윈도우 트레이에서 사용하고자 하는 앱 아이콘을 클릭해 화면 중앙으로 끌고 오면, ‘팝업 화면으로 사용하려면 여기에 놓으세요’라는 문구가 뜬다.
그곳에 화면을 놓으면 앱이 팝업창으로 열리는 것.
팝업 화면은 투명도 조절도 가능해 뒷면에 놓인 멀티 앱과 동시에 사용하기에도 편리하다.
멀티 윈도우 상태인 화면을 팝업으로 빼내는 것도 가능하다.
각 화면 상단 중앙의 바를 클릭한 후, 왼쪽 팝업 아이콘을 선택하면 그 즉시 창이 분리된다.
기존에는 여러 창을 오고 가며 띄우고 바꾸기를 반복해야 했으나 이제는 한 화면에서 처리할 수 있는 것.
메신저 계정을 추가할 수 있는 듀얼 메신저 기능을 활용하면 같은 메신저를 업무용과 개인용으로 분리할 수 있어 효율적이다(설정 > 유용한 기능 > 듀얼 메신저).
또한 앱을 사용하는 도중 메시지나 새로운 알림이 떴을 땐 곧바로 드래그해 새 창으로 추가할 수도 있어 일일이 앱을 찾아 클릭하는 수고도 덜 수 있다(설정 > 유용한 기능 > 스마트 팝업 보기).
이렇게 새로운 경험들은 차세대 애플리케이션 프로세서(AP)와 12GB RAM을 기반으로 더욱 빠르고 자연스럽게 이뤄진다.
전에 없던 폴더블 모바일 세상을 펼쳐나갈 갤럭시 폴드.
새롭고 유용한 사용법을 발견해 나가는 과정 또한 색다른 즐거움이 될 것이다.
'휴대폰 꿀팁 정보' 카테고리의 다른 글
| 데이터요금 폭탄을 피하는 데이터 사용 줄이는 방법 (0) | 2023.11.29 |
|---|---|
| 갤럭시 Z 플립5 필수 사용 기능 TOP5 알아보기 (0) | 2023.11.28 |
| 삼성 갤럭시 스마트폰 해두면 편한 설정 추천 꿀팁 모음 (0) | 2023.11.24 |
| 삼성 갤럭시 휴대폰 속도 올리는 비밀 설정 (개발자모드) (0) | 2023.11.23 |
| 알뜰폰이란? 휴대폰 통신비 절약하기 (0) | 2023.11.22 |




댓글